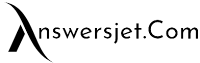PostgreSQL downloading and installing on Windows 10 Machine is quite simple task but still some people don't know how to install PostgreSQL on Windows PC. If you are also one of those people who don't know how to install PostgreSQL, then I am happy to say that you have come to the right article. Here we will guide you step by step through which you will able to download and install PostgreSQL on your Windows Operating system but before that let's take a overview of PostgreSQL.
What is PostgreSQL?
PostgreSQL ia a powerful relational database management system which is designed and developed by PostgreSQL Global Development Group in the year 1996. PostgreSQL is officially released on 8 July 1996 and the stable release of PostgreSQL is version 13.4 which is released on 12 August 2021. PostgreSQL is also known as Postgres. PostgreSQL is developed as a free and open source database system which anyone can download and use it for free from its official website and PostgreSQL is licensed under PostgreSQL license (Permissive free software license). PostgreSQL can run on different operating systems like Windows, macOS, FreeBSD and OpenBSD operating system. PostgreSQL is written in C programming language.
Now, let's discuss how to download and install PostgreSQL on Windows operating system.
How to download and install PostgreSQL on Windows
Here, we will discuss step by step guide to download and install PostgreSQL on Windows 10 operating system;
1. First of all, go to PostgreSQL download for Windows page and choose the downloading package according to your PC compatibility ( 32-bit or 64-bit).
2. Now, just click on Save button to download PostgreSQL Windows Installer.
3. After downloading PostgreSQL installer file, go to Downloads folder and simply click on PostgreSQL Installer file.
4. After clicking on PostgreSQL Installer file, you will be reach on its setup wizard - here, just click on Next to continue installation.
5. Now, specify the directory where PostgreSQL will be installed - after selecting this installation path, click Next to continue.
6. Here, select the components that you want to install with PostgreSQL - just check out all boxes then click on Next.
7. After that, choose the destination path where you want to store your PostgreSQL data - just select the directory and click on Next to continue installation.
8. Now, provide a password for the database superuser (postgres) - then click Next to continue.
9. After choosing password for the database, you have to Select the port number - just go with system by default port then click Next to continue.
Note: Just always remember this password and port number because whenever you will open the database system, you have to type this password and port number.
10. Here, just go with system by default Locale i.e., [Default locale] - then click on Next.
11. Now, have a look on pre installation summary - then click Next to continue installation.
12. Setup is now ready to begin installing PostgreSQL on your desktop - just click Next to begin installation.
13. PostgreSQL is successfully installed on your Windows PC - just unchecked the Stack builder installation option then click finish to exit setup wizard. We will later discuss about Stack builder (additional tool) download and installation in the next topic!!
14. Now, Go to Windows menu > search for pgAdmin 4 and click on it.
15. Maybe it will take few minutes to open, so wait few minutes. After the pgAdmin is successfully opened, a popup will appear on your desktop screen i.e., "set a master password for pgAdmin" - in this section just type the password which will you type during setup of PostgreSQL then click OK button.
16. PostgreSQL has been successfully installed and set up on your computer. Now you can create new databases here.
Conclusion
Above we have discussed the tutorial for PostgreSQL downloading and installing on Windows 10. PostgreSQL ia a powerful relational database management system which is designed and developed by PostgreSQL Global Development Group in the year 1996. PostgreSQL is officially released on 8 July 1996 and the stable release of PostgreSQL is version 13.4 which is released on 12 August 2021. PostgreSQL is also known as Postgres. PostgreSQL is developed as a free and open source database system which anyone can download and use it for free from its official website and PostgreSQL is licensed under PostgreSQL license. By following these above mentioned steps anyone can easily download and install PostgreSQL on Windows operating system. I hope this information will be helpful to you all.